Managing Workspaces
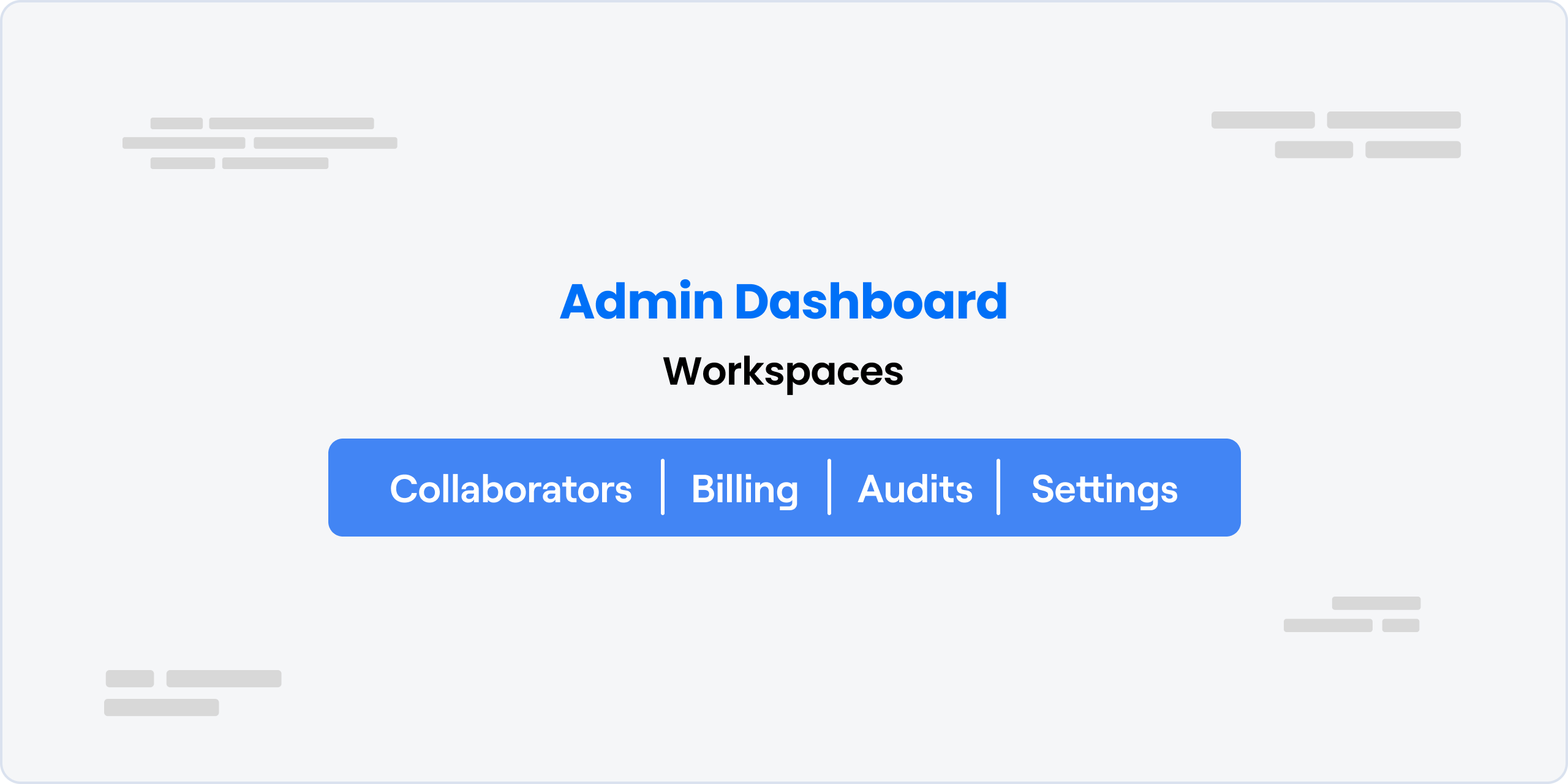
A Workspace is a collaborative environment where users can create, manage, and deploy chatbots. It provides a centralized location for managing all aspects of a chatbot project.
Pay-as-You-Go
- Perfect for bot-building enthusiasts and individual developers.
- Includes 5 bots, 2,000 messages per month, 3 collaborators, 5,000 table rows, 100MB vector DB storage, and $5 AI credit monthly.
- Start with the Free Plan features and customize by adding bots, messages, collaborators, and extra vector storage.
- Community support is available, and no credit card is required to start.
Team
- Suited for teams with mature chatbot projects aiming for savings on limit increases.
- Offers 20 bots, 250,000 messages per month, 5 collaborators, 1,000,000 table rows, and 2GB vector DB storage.
- Includes live-chat support and represents a
$1000monthly value for $495 USD/month.
Enterprise
- Tailored for businesses that require advanced features and enterprise security.
- Dedicated success resources, as well as support for infosec requirements.
- Provides custom Workspace limits and quotas.
- For more information about Botpress Enterprise, get in touch (opens in a new tab).
Collaborators
You can manage users in a workspace by accessing the Collaborators tab on the dashboard. From there, you can add new users to the workspace using their email addresses. The following are the six roles available for users in a workspace:
- Viewer: This role allows users to view the chatbots in the workspace but not make any changes to them.
- Billing Manager: Users with this role can view and modify the billing information of the workspace.
- Developer: This role allows users to create, view, and update chatbots in the workspace. They can only delete the chatbots they created.
- Manager: Users with this role can create, view, update, and delete all chatbots in the workspace. They can also view audit records and view/change billing information.
- Administrator: This role allows users to add/remove workspace collaborators, create and manage all chatbots in the workspace, view audit records, and view/change billing information.
- Owner: The user who creates a workspace automatically becomes the owner of the workspace. The owner has all the privileges of Administrator and is the only one who can delete the workspace.
The user who creates a workspace automatically becomes the owner of the workspace.
Workspace Ownership
Workspace ownership can't be moved or assigned to someone else.
Realtime Collaboration
This feature is only available to Team and Enterprise users.
Botpress supports realtime collaboration between members of a Workspace. Once you've added additional members to your Workspace, you can collaborate freely on a bot, so that you can simultaneously edit across multiple workflows.
Collaborators currently working in the studio are shown in the menu listing your bot's workflows, with a user's icon representing their presence in a workflow.
Note: Realtime collaboration locks at the node level, making simultaneous collaboration within nodes impossible. For example, two users cannot be editing separate cards within the same node.
Usage & Subscriptions
Workspace Limits
The Workspace Limits section displays the limits for your workspace. These limits are based on the plan you are on. Collaborators, bots, rate limits, and always alive bots are the limits that you can see here.
Usage
This section displays the usage of your workspace. You can see the number of messages sent, storage used, table rows created, vector DB storage used, and AI spends for the current month.
Messages
A message is an incoming action that triggers bot activation. For example, if a user sends a message to a bot, that message will be counted as a message. The number of messages sent is the number of messages that have been sent to your bot in the current month.
Storage
This is the storage for files that are not vectorized (e.g. images used in conversations).
Table Rows
This is the number of rows in the tables of your bot.
Vector DB Storage
This is the storage for Knowledge Base documents. 100MB is about 28,500 vectors. This is the equivalent of 4K blog articles or 20K PDF pages.
AI Spends
Track your usage of third-party AI services here. Botpress integrates with OpenAI to process natural language for your chatbot, incurring a cost based on the amount of Tokens (opens in a new tab) consumed. This meter helps you monitor your spend against your budget.
Subscribing to Team Plan
- If you are on the Free plan, you can upgrade to the Team plan by clicking on the Manage Subscription button in the Usage & Subscriptions section of Workspace Settings.
- Select the Team plan and add features you want to include in your plan.
- With the Team Plan chosen, you can enhance your plan by adding extra features, if necessary. Available additions include:
- Bot: Add bots for $1 each.
- Table Rows: Increase your table row limit by 100,000 for $25.
- Vector DB Storage: Add 1GB of vector database storage for $10.
- Collaborators: Add seats for collaborators at $25 each.
- Adjust the quantities of these features by using the + and - buttons, and the total cost will be updated accordingly.
- Proceed to the Checkout button to complete the process after reviewing your features and total cost.
- After completing the Checkout process, your plan will be activated, and you can utilize the features as per the limits of the Team Plan.
If your needs exceed the provided resources, you can always go back and add more features as previously described. Remember, any modifications to your plan, including added features, will be reflected in your monthly billing.
Billing
Botpress offers both Community and Business plans, and you can view your billing details by accessing the billing section on the dashboard.
Current Plan
In the billing section, you can see your current plan, whether it is the Community or Business plan. If you are on the Business plan, you will also see the pricing for it. You can find more information about the pricing plans on the Botpress website: https://botpress.com/pricing (opens in a new tab).
Current Monthly Bill and Next Payment Date
You can view your current monthly bill and the next payment date in the billing section. The current monthly bill is the amount that you will be charged on the next payment date.
Payment Information
In the billing section, you can also view the payment method that you are using for your Botpress account.
Messages
The Messages section displays the number of incoming messages you have received, as well as how far you are from reaching your limit.
Monthly Budget
The monthly budget allows you to set a limit on your billing amount to ensure that you are not charged more than the amount you pre-establish.
Invoice
Finally, you can view your past payments in the Invoice section of the billing page.
In summary, the billing section of Botpress allows you to keep track of your current plan, current monthly bill, payment information, incoming messages, monthly budget, and past payments.
Audits
Audits show the history of important events in a Workspace, such as changes to bots, collaborators, and configuration. They provide a way to track and review the changes made to a Workspace. They are useful for understanding who did what and when, especially in collaborative environments where multiple people work in the same Workspace.
Audits capture events related to bots, collaborators, and configuration changes. Each audit event has a timestamp, an action type (added, removed, published, updated, deleted, downloaded), and the email address of the user who performed the action.
You will see a list of audit events, with the most recent ones at the top. You can use the search box to filter the events by email address, action type, or date range.
By reviewing audits, you can understand who did what and when, which is useful for accountability, troubleshooting, and collaboration.
Workspace Settings
Here, you can view and update information such as the Workspace name, Owner, and Billing plan.
Workspace Name
The Workspace Name section displays the name of your Workspace. To update the Workspace name, click on the Edit button next to the current name, make your changes, and click Save.
Workspace Owner
The Workspace Owner section displays the email address of the user who created the workspace.
Billing Plan
The Billing Plan section displays the current billing plan of your workspace. To upgrade to a higher plan, click the Upgrade to Business Plan button and follow the instructions.
Delete Workspace
The Delete Workspace section allows you to delete your workspace permanently. You must be the owner of the Workspace to do so.
Deleting a Workspace
This is an irreversible process and will permanently erase all data associated
with your workspace, including bots, conversations, and analytics.
To proceed with the deletion, click on the Delete Workspace button and confirm your decision.
Before deleting your workspace, we recommend downloading your invoices from the Billing section to ensure you have a record of all charges and payments associated with your workspace.
Leaving a Workspace
If you want to leave a workspace, you can access the workspace settings and click Leave Workspace. This will remove you from the list of collaborators for the workspace. Note that if you are the owner of the workspace, you cannot leave your workspace.