Chatbot Resources Usage Metrics
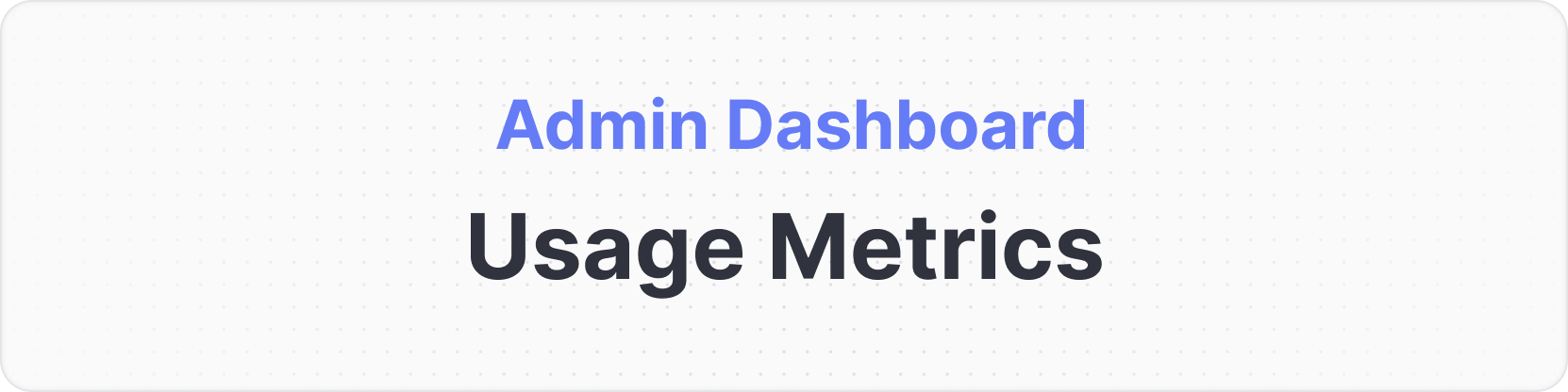
The Usage tab in the Admin Dashboard provides a view of the computational resources used by the chatbot. Having this information is useful to understand the chatbot's performance and to plan for future growth. The resources are grouped by the following categories:
Incoming Messages & Events
The Incoming Messages & Events section shows the number of times the chatbot has been invoked in any channel and the maximum amount of times it can be invoked before stop responding. It counts new conversations, conversations resumed after a Timeout, and conversations started by Triggers.
Storage Count
The Storage Count section shows the amount of storage in Megabytes (MB) that the chatbot uses and the limit. It accounts for the size of your chatbot content including Media uploaded to Message cards, Knowledgebase content and more.
Table Row Count
The Table Row Count section shows the number of rows in the bot's tables and the limit. It accounts for total the number of rows in all of your chatbot Tables.
Knowledgebase Vector Count
The Knowledgebase Vector Count section shows the number of vectors in the chatbot's Knowledgebase and the limit. It accounts for the total number of vectors (condensed pieces of your content) in all of your Knowledgebase documents as well as searchable columns in your tables.
AI Spend
The AI Spend resource shows the amount that service providers charge for the consumption of tokens used to perform actions powered by AI models like generate text and retrieve answers from knowledge bases. AI Spend cost is charged at cost, meaning you pay for the exact amount of tokens used by your bot without any additional markup. You can find additional information about the token consumption of each action taken by your bot in the logs available through the emulator.
AI Spend has a hard limit of 100 or you plan to exceed them, then contact us (opens in a new tab) to increase the limit. You can also estimate your AI Spend using our AI Spend Calculator (opens in a new tab).
If you are facing the following error: "Cognitive - AI Generate failed: Token spend quota exceeded"; then it means that you hit the AI Spend Limit. To increase your AI Spend Limit: 1- Go to your Dashboard 2- Then to Usage and Subscriptions 3- Then click on Manage AI Spend Limit
If you are already subscribed, then you can increase it directly. If you are already at $100, then you need to talk to our sales team - contact us (opens in a new tab). If you are not subscribed, then you need to subscribe with a credit card and then change the limit.