Create & Publish your chatbot
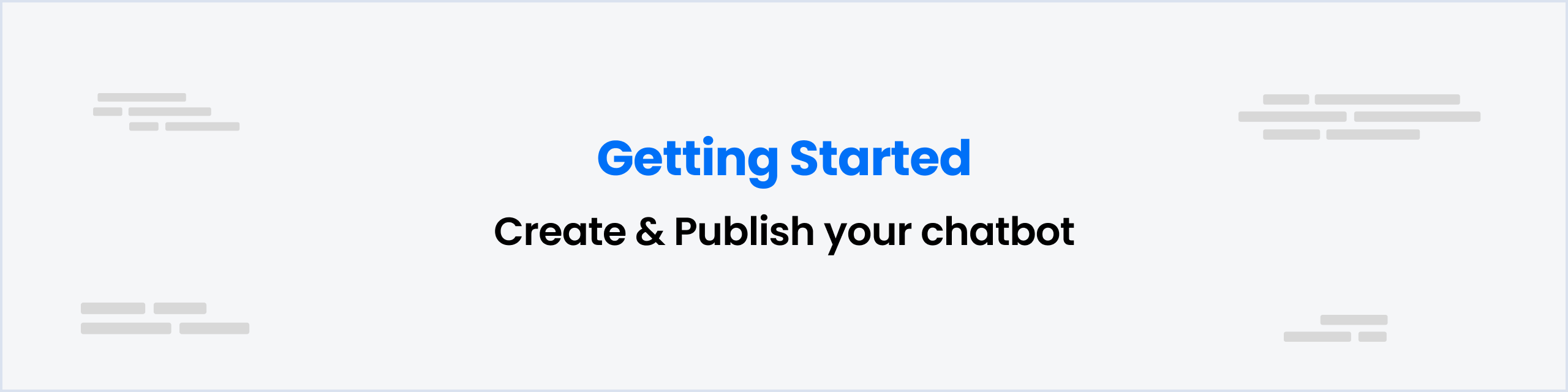
Creating a chatbot with Botpress is a simple and intuitive process that can be accomplished by both technical and non-technical users. With a few straightforward steps, you can quickly set up your chatbot and start enjoying its benefits.
Botpress provides you with the tools you need to build chatbots that can perform a variety of tasks, including but not limited to:
- booking events
- placing orders
- welcoming users
- deflecting support cases
- anything you have in mind!
Prerequisites
To begin building your chatbot with Botpress, you will first need to create an account. This can be accomplished by visiting the sign-up page (opens in a new tab) and registering for a new account.
Creating a Bot
Now that you've set up your account let's create a new bot.
- Log in to Botpress Cloud (opens in a new tab)
- Click Create Bot.
- Click on the newly created Bot
- Click on the Open in Studio button at the top right to open the Cloud Studio interface and start editing your chatbot.
- Get creative!
In Botpress, each chatbot belongs to a workspace. When you connect to Botpress Cloud for the first time, you'll have a default workspace created automatically for you. You can invite collaborators to contribute to your chatbot by adding them to your workspace.
Test your Chatbot
There is a chat emulator built in the studio with which you can test your chatbot. You can open it by pressing ctrl + E or cmd + E while in the studio. Note that this shortcut will hide the entirety of the right panel where the emulator is located.
The chat emulator represents what your visitors will experience when they speak with your chatbot. You can reset the conversation by clicking the three dots at the top and selecting New conversation or start as a new user. New conversation will only remove temporary variables and start a new conversation while start as a new user will remove any variable saved with the user, starting the entire conversation from scratch.
You can get additional information from the bottom panel to understand why you get a specific answer. Note that it is only available for authenticated users. It includes all sorts of useful information: the dialogue engine's elected suggestion, nodes flowed through, and natural language intents or questions. You can also view the raw JSON Payload that contains all details if you need further data. Additionally, you have logs recording all events in the Logs tab of the bottom panel.
Publishing your bot
Once you're done editing your chatbot, simply click on the Publish button in the top right corner of the studio to deploy your chatbot to your cloud dashboard.